Learning how to slice text in Cricut Design Space can be extremely helpful when you’re trying to create designs with text.
It is possible to slice text in different ways, and each way has its benefits and drawbacks.
This blog post will discuss the three most common methods for how to slice text in Cricut design space: splitting text into lines, separating letters, and using the weld function.
We will also discuss when it is best to use each method, so read on to learn everything you need to know about how to slice text in Cricut Design Space!
3 Methods for Slicing Text in Cricut Design Space
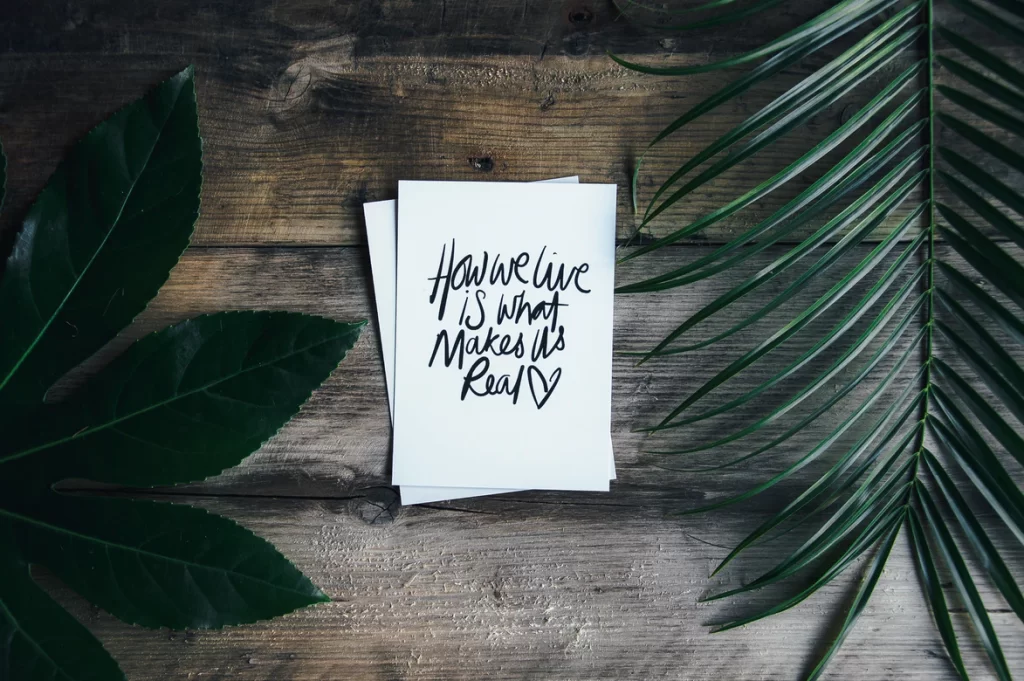
Splitting Text Into Lines
Splitting text into lines is the most basic method of slicing text.
Select the text you want to split and click on the “Split” button in the top toolbar to split the text into lines.
This will split the selected text into two separate lines.
This is an excellent method for creating designs with multiple lines of text, such as quotes or sayings.
Read More: What is Kerned Fonts in Cricut? Dive into kerning text in Cricut Design Space in this guide!
Separating Letters
Separating letters is another standard method for slicing text.
Select the text you want to split and click on the “Letters” button in the top toolbar to separate letters.
This will separate each letter of the selected text into its own. You can then move each letter independently.
This is an excellent method to use to create designs with individual letters, such as a monogram or an initial.
It’s also great for making a word that reads vertically instead of horizontally.
Read More: How to Create a Monogram in Design Space. Follow these steps to make and personalize monograms!
Weld Function
The weld function is the most advanced method for slicing text.
Select the text you want to weld and click on the “Weld” button in the top toolbar to use the weld function.
This will join all of the selected characters into one single piece.
This is an excellent method for creating designs with text that is all one solid piece, such as a name or a word.
You can use this after you’ve sliced the text and placed your letters where you want them. After welding, you can move your design as a single piece.
Read our related article on Cricut Design Weld vs Attach to learn the differences between these two tools and how to use them for your projects!
What is the Cricut Slice Tool & Why Would I Use It?

The Cricut slice tool is a fantastic feature that allows you to take any image or text in your design and “slice” it into separate pieces.
This is great for several reasons.
- If you have an image with a lot of white space around it, you can use the slice tool to cut out only the part of the image you want and get rid of the rest.
- You can also use the slice tool to create multi-layer designs. For example, if you have an image of a flower with a stem, you can use the slice tool to cut out the flower and leaves separately.
Then, when you cut your design, you can choose to put the leaves on a different layer than the flower. This is great for creating dimensions in your designs.
- You can also use the slice tool to create negative space designs. For example, if you have an image of a heart, you can use the slice tool to cut out the shape of the heart.
Then, when you cut your design, you can choose to put the heart on a different layer than the background. This is a great way to create unique and exciting designs.
So now that you know what the slice tool in Cricut is and why you would want to use it, let’s talk about how to slice text in the Cricut design space!
Read our related article on How to Uninstall Cricut Design Space From Mac and PC. Completely remove or reinstall Design Space using the steps in this guide!
How to Slice Text in Cricut Design Space Step-by-Step

Step 1: Create a Shape With Text
The first thing you need to do is type out the text you want to slice. Go to the “Text” tab in Cricut Design Space and type out your text.
Once you have typed out your text, you need to create a shape around it. Click on the “Shapes” tab and then choose the “Rectangle” tool.
Click and drag to create a rectangle around your text. Ensure that the rectangle is big enough to encompass all of the text.
Step Two: Duplicate Your Design
Once you have created a rectangle around your text, you need to duplicate your design. To do this, click on the “Edit” tab and click on the “Duplicate” button.
Step Three: Slice Your Text
Now that you have duplicated your design, it’s time to learn how to slice on Cricut! To do this, click on the “Edit” tab and click on the “Slice” button.
Click on the text that you want to slice. You will see a pink line appear around the text. This is called the “slice line.”
You can move the slice line by clicking and dragging it. You can also add more slice lines by clicking on the “+ Add Slice Line” button.
Once you are happy with your slice lines, click on the “Apply” button.
Step Four: Ungroup Your Design
Now that you have sliced your text, you need to ungroup your design.
How do you ungroup in Cricut Design Space? It’s easy!
Just click on the “Edit” tab and click on the “Ungroup” button.
Step Five: Delete the Bottom Layer
The next thing you need to do is delete the bottom layer. To do this, click on the “Layer” tab and click on the “Delete Layer” button.
You will see a prompt appear asking if you want to delete the layer. Click on the “Delete Layer” button to confirm.
Step Six: Cut Your Design

Now that you have prepared your design, it’s time to cut it!
To do this, click on the “Make It” button in the top right-hand corner of the screen.
This will take you to the cutting screen. Here, you will need to select your material and set your cut settings.
Once you have done this, click on the “Continue” button.
This will take you to the final step, where you can preview your design and send it to your Cricut machine to be cut.
Step Seven: Enjoy Your New Sliced Text Design!
And that’s it!
You now know how to slice text in Cricut Design Space. I hope you enjoy using this fantastic tool to create unique and exciting designs.
You’ll find this tool very handy for creating graphic tees with quote or infusible ink shirts, Cricut car decals, and even home artwork where you need to rearrange the text or portions of the design to fit the way you want.
Tips and Tricks for Working With the Slice Tool
The Slice Tool is one of the most effective and versatile tools in Cricut Design Space. You can quickly turn any image or text into a cut file for your Cricut machine.
- The Slice Tool is straightforward to use. To slice an image or text, select it and click on the “Slice” button in the toolbar. You’ll see a grid appear over the selected item. This will help you determine where to place your cuts.
- To change the size of the cuts, simply click on one of the blue squares and drag it to the desired location. You can also use the “Offset” slider to adjust the distance between each cut.
- If you want to add more than one image or text to your design, you can use the “Group” function. This will allow you to select multiple items and then slice them all. Simply select the items you want to group and click on the “Group” button in the toolbar.
- When you’re finished making changes, click on the “Apply” button to save your changes. You now know how to use the Slice Tool like a pro!
Using the slice tool is one of those things you can avoid for a long time and happily use your Cricut for all types of projects.
However, once you learn how to use it, you’ll wonder how you ever did without it!
Read More: How to Bend an Image in Cricut Design Space. You may need to curve your images in Cricut. We show you how to do it in this short guide!
Wrapping Up
Slicing text in Cricut Design Space is a great way to add personalization and pizzazz to any project.
With just a few simple steps, you can take any piece of text and turn it into a work of art.
Slicing is a quick and easy way to take a basic design and turn it into something personal and unique. So go ahead and give it a try! You might be surprised at how easy it is.
