Ungrouping is a popular tool that many Cricut users use in their projects.
It helps to give them more control over each of the elements in the design.
If you want to know how to ungroup in Cricut Design Space then stay tuned!
What Does it Mean to Ungroup in Cricut Design?

Ungrouping in Cricut Design Space is a way to separate out the different layers of a design so that you can edit them individually.
This is especially helpful if you’re working with a complex design that has multiple colors or patterns.
It allows you to completely customize even multi-layered designs.
When Can I Ungroup in Cricut Design?
Sometimes you might not be able to ungroup the files; this can be for a few reasons.
Only One Layer
If your design is one continuous image, then you will not be able to ungroup it because technically there’s nothing to ungroup.
However, if your design is made up of separate images or objects, you should be able to ungroup it.
File Type
It also depends on the file type that you are using.
For example, if you are using a .jpg file, you will not be able to ungroup it.
However, if you are using a .png or .svg file, you should be able to ungroup it.
Has it Been Cut?
Finally, it also depends on whether or not the design has already been cut.
If the design has already been cut, you will not be able to ungroup it.
How To Tell If You Can Ungroup
Try highlighting the design and then looking for an option where it says “ungroup.”
This button will remain greyed out if you aren’t able to ungroup your selected design.
How to Ungroup in Cricut Design
Here are the steps you need to ungroup something in Cricut Design Space, it’s actually pretty easy!
- Select the object or objects that you want to ungroup.
- Click on the “Ungroup” button in the top toolbar.
- That’s it! Your selection should now be ungrouped and you’ll b able to edit all pieces separately.
Note that if you need to ungroup something that’s been grouped multiple times, you may need to click the “Ungroup” button more than once.
Here’s a quick video showing you how to group and ungroup projects in Cricut Design Space:
So go ahead with your Cricut and ungroup to your heart’s content.
Experiment with different designs and see what you can create!
Why Should I Use Ungroup in Cricut Design?
When you first open Cricut Design Space, all of the images in your project will be grouped together.
This is helpful if you want to move all of the images around at the same time.
However, there may be times when you want to work with just one layer. In this case, you will need to ungroup the images.
Ungrouping allows you to move each image independently and make changes without affecting the other images in the group.
Once you have ungrouped the images, you can click on each image individually to select it.
You can then move it around, resize the image, or make other changes as desired without affecting the other parts of your image or text.
Make sure to hit “Group” once you’ve finished editing the design to get it back to one piece.
Read our related article on How to Curve an Image On Cricut. Curved images are great for projects like water bottles, mugs, and more!
The Difference Between Group and Ungroup
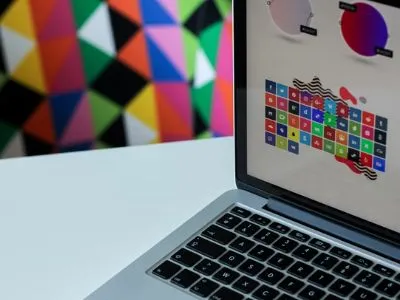
If you’re new to Cricut Design Space, you may be wondering what the difference is between the “Group” and “Ungroup” commands.
What does it mean to Group?
Essentially, when you group objects in Design Space, you’re combining them into a single object.
This can be helpful if you want to move or resize multiple objects as one unit.
Once objects are grouped, you can also duplicate, rotate, or mirror them as a single unit.
what does it mean to ungroup
On the other hand, ungrouping objects separate them into individual elements.
This can be helpful if you need to make changes to just one element of a design.
For example, if you want to change the color of one element in a design, you would need to ungroup the design first then change the color, put it back, and regroup it.
So, using each command really depends on your project and what you’re trying to achieve.
Remember that Design Space always has an Undo command that lets you reverse any changes you’ve made.
How to Ungroup Words in Cricut Design

In the sections above, the discussion has been on how to ungroup pictures and images.
However, you may be wondering if you can group and ungroup texts too.
This section answers the question and shows you how to ungroup words in Cricut Design Space so that you can move them around, change their order, or even delete some of the words.
Essentially you follow the same steps as above for text as well.
Here’s how to ungroup text:
- Select the text that you’d like to ungroup
- Click on “Ungroup” at the top. Then you can make your edits.
- Regroup them back together by hitting “Group” once you’ve placed the text how you’d like.
With this simple technique, you can easily ungroup and group words in Cricut Design Space to customize your text boxes however you like just like the images.
Read More: How to Slice Text in Cricut Design Space. Here’s another article showing you awesome ways to edit your text projects!
Conclusion
Well, that’s it! Hopefully, this article really helped you to figure out how to ungroup in Cricut Design as it’s an essential part of making the best designs and projects.

